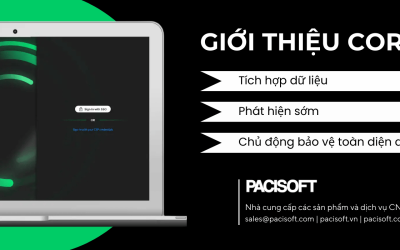Ra mắt cách đây hơn một năm, Windows 11 đã mang đến sự mới mẻ, hiện đại và những trải nghiệm hoàn toàn mới. Kể từ khi ra mắt, Windows 11 đã ghi nhận số lượng người sử dụng cao hơn Windows 10 và sự hài lòng của khách hàng cũng ở mức cao nhất mọi thời đại. Vậy có nên nâng cấp lên Windows 11 không, cùng Pacisoft tìm hiểu bài viết dưới đây nhé!
Trước tiên, để quyết định xem có nên nâng cấp phiên bản Windows 11 hay không thì chúng ta hãy cùng so sánh Windows 10 với 11 và tìm hiểu những điểm mới, điểm khác biệt của phiên bản Windows 11 này nhé!
Điểm khác biệt đầu tiên mà người dùng có thể dễ dàng nhận ra giữa Windows 11 và Windows 10 chính là giao diện Start Menu và thanh Taskbar.
Trong Windows 11, Start Menu nằm ở giữa màn hình, rất giống với hệ điều hành macOS. Tuy nhiên, bạn vẫn có thể di chuyển trở lại bên trái như Windows 10 nếu muốn.
Start Menu trong Windows 11 đơn giản hơn, chỉ có một danh sách các ứng dụng đã ghim (Pinned) và các tài liệu mở gần đây. Ngoài ra còn có thanh tìm kiếm lớn ở trên cùng, cho phép người dùng tìm các ứng dụng, chương trình một cách nhanh hơn.
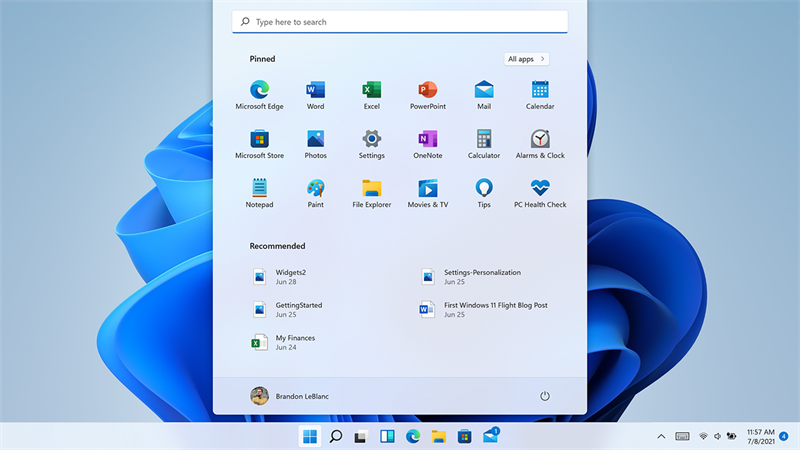
Trên Windows 10, người dùng có thể di chuyển thanh Taskbar sang bên trái hoặc bên phải màn hình. Tuy nhiên, trên Windows 11, thanh Taskbar sẽ bị khóa và chỉ có thể ở mép dưới cùng mà thôi.
Ngoài ra, ở Windows 11 cũng không hỗ trợ Live Tiles. Nếu bạn muốn xem nhanh thông tin trong Start Menu thì có lẽ Windows 10 sẽ thực hiện tốt hơn.
Microsoft đã thu gọn hộp tìm kiếm thành một biểu tượng và cũng loại bỏ chức năng trợ lý ảo Cortana. Tuy nhiên, bạn vẫn có thể tải trợ lý ảo Cortana nếu muốn. Biểu tượng tìm kiếm được đưa đến giữa màn hình với thiết kế nổi và bố cục theo thẻ tương tự như Windows 10.
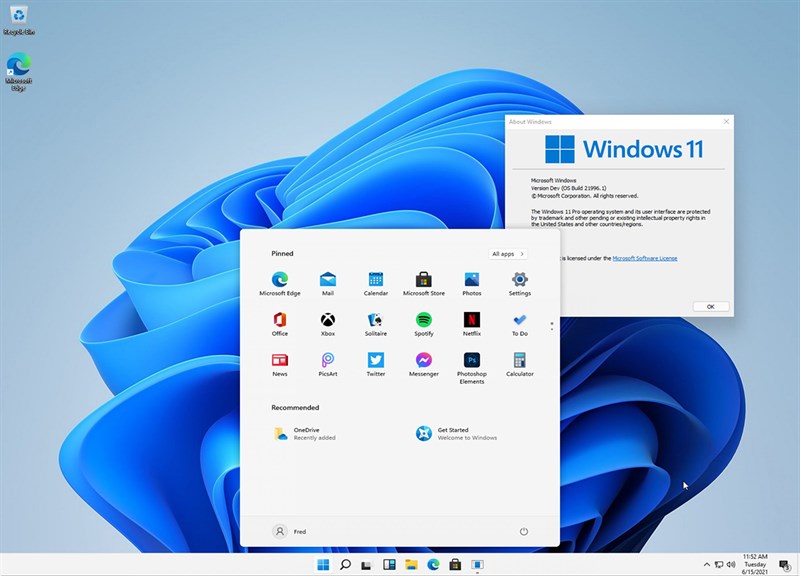
Xem có gì mới trong Windows 11, so sánh với Windows 10 và tìm phiên bản Windows phù hợp với bạn.
Tính năng |
Windows 10 |
Windows 11 |
|
Giao diện mới Windows 11 dễ nhìn và dễ sử dụng hơn. Chúng tôi kết hợp những yếu tố tốt nhất của Windows 10 và tinh chỉnh chúng để tạo ra một nơi làm việc và giải trí dễ chịu. |
||
|
Đánh thức thiết bị khi người dùng lại gần. Khóa khi rời đi. Windows 11 có thể tự động thức khi bạn đến gần và khóa khi bạn rời đi |
||
|
Kiểm soát ứng dụng thông minh Tính năng Kiểm soát ứng dụng thông minh chỉ có ở Windows 11. Tính năng này cung cấp một lớp bảo mật bằng cách chỉ cho phép cài đặt những ứng dụng có uy tín tốt. Chỉ có trên phiên bản Windows 11 mới nhất |
||
|
Neo lại liền mạch Nếu bạn kết nối PC với màn hình bên ngoài, Windows 11 có thể nhớ nơi bạn đã đặt các cửa sổ đó khi bạn rời đi, quay lại và kết nối lại. Đây là tính năng mới chỉ có ở Windows 11. |
||
|
Chú thích trực tiếp Với chú thích trực tiếp trên Windows 11, lời nói trong âm thanh đến (chẳng hạn như âm thanh phát ra từ cuộc gọi trên Microsoft Teams) có thể được chép thành chú thích. |
||
|
Trình tường thuật tự nhiên Bạn muốn tự đọc hay được đọc hộ? Trình tường thuật tự nhiên có thể chuyển văn bản thành lời nói |
||
|
Amazon Appstore Windows 11 có thể chạy thêm nhiều ứng dụng mà bạn lựa chọn trên Amazon Appstore – một số ứng dụng trong số đó thậm chí được thiết kế cho thiết bị di động ngay từ đầu |
||
|
Hiệu ứng của Windows Studio Làm mờ nền, Giao tiếp bằng mắt, Lấy nét bằng giọng nói và Tự động tạo khung. Cuộc gọi video chất lượng cao đang chờ bạn. |
||
| Thanh Bộ điều khiển
Quay lại trò chơi bạn đã chơi lần gần đây nhất hoặc tham gia hoàn toàn vào một trò chơi mới bằng thanh Bộ điều khiển.19 Chỉ trên Windows 11. |
||
|
HDR tự động Chế độ HDR tự động tăng phạm vi màu sắc mà cả trò chơi mới và cũ đều có thể tạo ra. Chỉ có sẵn trên Windows 11, ứng dụng hiệu chỉnh mới này giúp tăng khả năng kiểm soát màu sắc. |
||
|
Tiện ích Các tiện ích mới dành cho Windows 11. Bạn nên cập nhật tất cả những thứ bạn cần theo dõi: như lịch trình, thời tiết, chứng khoán, thể thao — thậm chí cả những câu chuyện phiếm về người nổi tiếng. |
||
|
Màn hình cảm ứng Mặc dù Windows 10 hoạt động tốt với đầu vào cảm ứng, nhưng Windows 11 được thiết kế với tâm điểm là mang lại trải nghiệm thực sự ít cần dùng chuột hoặc bàn phím. |
||
|
Tìm kiếm Bạn có thể tìm thanh Tìm kiếm trong menu Bắt đầu của Windows 11 và công cụ này có thể tìm thấy bất cứ thứ gì bạn không thể tìm thấy. Đó là tệp, ứng dụng hoặc bất cứ thứ gì bạn muốn trên mạng. Trên Windows 11, thanh Tìm kiếm nằm ở vị trí trung tâm mới, dễ tìm. |
||
|
TPM 2.0 Mô-đun nền tảng đáng tin cậy (TPM) giúp ngăn chặn hành vi can thiệp không mong muốn. Windows 11 yêu cầu TPM 2.0, cung cấp tính năng bảo mật và quyền riêng tư thế hệ mới cho bạn, ứng dụng, và phần cứng trên hệ thống của bạn |
||
|
Microsoft Edge Microsoft Edge được tối ưu hóa cho Windows 11. Trình duyệt và hệ điều hành sẽ hoạt động cùng nhau để mang lại cho bạn tốc độ duyệt web và mức bảo mật mà bạn cần. |
||
|
Tính năng sao lưu lên OneDrive Tính năng sao lưu lên OneDrive có sẵn trên cả Windows 11 và 10, nhờ đó bạn vẫn còn ảnh, tài liệu và các tệp khác nếu chẳng hạn, PC của bạn bị đánh cắp. |
||
|
Ứng dụng Bảo mật Windows Ứng dụng Bảo mật Windows đóng vai trò là bảng điều khiển bảo mật và có sẵn trên cả Windows 10 và Windows 11. |
||
|
Snap Assist Snap Assist tận dụng tối đa không gian màn hình bằng cách sắp xếp các cửa sổ đang mở thành các lưới được căn chỉnh hoàn hảo. Giờ đây, trên Windows 11, việc tìm kiếm và sử dụng trở nên dễ dàng hơn. |
||
|
Nhóm trên màn hình Với tính năng nhóm trên màn hình, bạn có thể sắp xếp các ứng dụng và cửa sổ đang mở thành những “màn hình” riêng biệt để chuyển đổi giữa chế độ làm việc và giải trí dễ dàng hơn. Tính năng này đã ra mắt trên Windows 10, nhưng được cải thiện rất nhiều trên Windows 11. |
||
|
Giao diện tương phản Các giao diện tương phản cao có sẵn trong cả Windows 10 và 11 để giúp những người có thị lực kém xem dễ dàng hơn. |
||
|
Điều khiển bằng giọng nói Windows 11 có thể diễn giải giọng nói của bạn thành các lệnh, chẳng hạn như “Mở [tên ứng dụng]” hoặc “Cuộn xuống”. Tính năng này được xây dựng trên Windows 10 và được cải tiến rất nhiều trên Windows 11. |
||
|
Microsoft Store được thiết kế lại Microsoft Store được thiết kế lại giúp việc tìm kiếm các ứng dụng, phim và chương trình truyền hình mà bạn yêu thích trở nên dễ dàng. Ứng dụng này có sẵn trên cả Windows 10 và 11. |
||
|
Công cụ cắt Công cụ cắt có sẵn trên cả Windows 10 và 11 giúp người dùng cắt ảnh chụp màn hình một cách chính xác như đang thấy để chia sẻ với những người khác. |
||
|
Ứng dụng Journal (Nhật ký) Ứng dụng Journal (Nhật ký) trên Windows 11 mang lại cảm giác gần gũi như viết tay nhờ sự tiện lợi của một ứng dụng kỹ thuật số. |
||
|
Clipchamp Với các mẫu động và hiệu ứng rực rỡ, Clipchamp giúp mọi người dễ dàng chỉnh sửa video như một người chuyên nghiệp. Ứng dụng này được tích hợp sẵn trong Windows 11 nhưng người dùng cũng có thể tải xuống từ Microsoft Store cho Windows 10. |
||
|
Bút kỹ thuật số Phương thức nhập Bút kỹ thuật số trên Windows 11 được xây dựng dựa trên tiến bộ đạt được trên Windows 10, mang lại giao diện cải tiến và kết hợp phản hồi xúc giác. |
||
|
Biểu tượng cảm xúc Bất cứ khi nào không thể diễn tả bằng từ ngữ, bạn chỉ cần thực hiện vài cú nhấp chuột là có thể sử dụng Biểu tượng cảm xúc. Và chỉ Windows 11 mới có khay nhớ tạm thời cho biểu tượng cảm xúc mới (win + v). |
||
|
DirectStorage Chơi trò chơi với cộng đồng đông đảo hơn và thời gian tải ngắn hơn. Bạn có thể thực hiện được điều này với DirectStorage và tính năng này có sẵn trên cả Windows 10 và 11. |
||
|
DirectX 12 Ultimate Ứng dụng này khai thác phần cứng của bạn để tạo ra đồ họa tuyệt đẹp cho các trò chơi và có sẵn trên cả Windows 10 và 11. |
||
|
Âm thanh không gian 3D Công nghệ này giúp bạn có thể cảm nhận được các nguồn âm thanh trong trò chơi. Công nghệ này yêu cầu tai nghe tương thích và có sẵn trên cả Windows 10 và 11. |
||
|
PC Game Pass PC Game Pass cấp cho bạn quyền truy cập vào hơn một trăm trò chơi với một khoản phí thành viên hàng tháng thấp. Ứng dụng này có sẵn trên cả Windows 10 và 11 |
||
|
Get Started (Bắt đầu) Ứng dụng Get Started (Get Started) được thiết kế nhằm giúp bạn làm quen với Windows 11 nhanh hơn. |
||
|
Tài khoản Microsoft Tài khoản Microsoft có thể là một hộ chiếu duy nhất của bạn cho tất cả sản phẩm của Microsoft, từ Office đến Xbox và hơn thế nữa. |
||
|
Truyền tệp OneDrive Khi nâng cấp thiết bị Windows, bạn có thể dùng tính năng truyền tệp của OneDrive để chuyển liền mạch tệp và các tùy chọn cài đặt. |
||
|
Windows trên ARM Những thiết bị có thiết kế mỏng, nhẹ và thời lượng pin đáng kinh ngạc, chạy các ứng dụng mà bạn quan tâm. |
Câu hỏi thường gặp
1.Điểm khác biệt giữa Windows 10 và Windows 11 là gì?
Windows 11 có đầy đủ sức mạnh và độ bảo mật của Windows 10 với giao diện được thiết kế lại hoàn toàn mới. Ngoài ra, hệ điều hành này còn đi kèm các công cụ, âm thanh và ứng dụng mới. Mọi chi tiết đều đã được cân nhắc. Tất cả được kết hợp lại để mang đến cho bạn một trải nghiệm mới mẻ trên PC. Một số tính năng của Windows 10 không có trong Windows 11, hãy xem Thông số kỹ thuật của Windows 11.
2.Các phụ kiện của tôi có hoạt động được với Windows 11 không?
Nếu các phụ kiện của bạn hoạt động được với Windows 10 và đáp ứng các yêu cầu của Windows 11 thì sẽ hoạt động được với Windows 11. Nếu bạn muốn biết chắc chắn, vui lòng kiểm tra với nhà sản xuất phụ kiện.
3.Làm thế nào để tôi biết chiếc PC hiện tại chạy Windows 10 của mình có đáp ứng các yêu cầu về phần cứng của Windows 11 hay không?
Windows Update sẽ cung cấp một chỉ báo xem máy tính có đủ điều kiện hay không. Bạn có thể kiểm tra bằng cách chuyển tới Cài đặt > Windows Update.
4. Nếu PC của tôi không đáp ứng các thông số kỹ thuật tối thiểu về phần cứng thì sao? Tôi có thể tiếp tục sử dụng Windows 10 không?
Có! Windows 10 sẽ vẫn là phiên bản Windows tuyệt vời. Chúng tôi đã cam kết hỗ trợ Windows 10 đến hết ngày 14 tháng 10 năm 2025.
5.Làm sao để tôi biết khi nào có bản nâng cấp cho chiếc PC chạy Windows 10 của tôi?
Windows Update sẽ báo cho bạn biết PC có đủ điều kiện không và khi nào có hoặc bạn có thể kiểm tra bằng cách đi đến phần Cài đặt/Windows Update.
6. Chi phí nâng cấp từ Windows 10 lên Windows 11 là bao nhiêu?
Bản nâng cấp này miễn phí. Tuy nhiên, chỉ PC chạy Windows 10 đang chạy phiên bản Windows 10 mới nhất và đáp ứng các thông số kỹ thuật tối thiểu về phần cứng sẽ có thể nâng cấp. Bạn có thể kiểm tra để xem đã có bản cập nhật Windows 10 mới nhất hay chưa trong phần Cài đặt/Windows Update. Lưu ý rằng, những khu vực được kiểm soát lưu lượng Internet có thể áp dụng phí của Nhà cung cấp dịch vụ mạng (ISP).
7. Sự khác biệt giữa bản nâng cấp và bản cập nhật là gì?
Bản cập nhật bao gồm bản vá bảo mật và bản vá lỗi, cũng như các tính năng mới trong phiên bản Windows. Những bản cập nhật này sẽ được phát hành trong năm. Bản nâng cấp là khi bạn thay đổi phiên bản – ví dụ: chuyển từ Windows 10 lên Windows 11 hoặc chuyển các phiên bản từ Windows Home sang Windows Pro.
8. Ưu đãi miễn phí dành cho bản nâng cấp sẽ kéo dài bao lâu?
Ưu đãi bản nâng cấp miễn phí không có ngày kết thúc cụ thể đối với các hệ thống đủ tiêu chuẩn. Tuy nhiên, sau cùng Microsoft sẽ giữ quyền kết thúc dịch vụ hỗ trợ đối với ưu đãi miễn phí.
9. Tôi có thể tiếp tục sử dụng Windows 10 không?
Có. Bạn không nhất thiết phải nâng cấp lên Windows 11. Chúng tôi sẽ tiếp tục hỗ trợ Windows 10 đến hết ngày 14 tháng 10 năm 2025.
10. Windows 11 có chiếm nhiều dung lượng trên PC hơn so với Windows 10 không?
Không. Windows 11 và Windows 10 chiếm dung lượng đĩa như nhau. Tuy nhiên, trong quá trình nâng cấp, vẫn cần thêm dung lượng. Windows sẽ dọn sạch dung lượng đĩa bổ sung này khoảng 10 ngày sau khi quá trình nâng cấp hoàn tất.
11. Windows 11 sẽ thay thế Windows 10 phải không?
Windows 11 là phiên bản Windows mới nhất. Tuy nhiên, hãng Microsoft sẽ tiếp tục hỗ trợ Windows 10 đến hết ngày 14 tháng 10 năm 2025.
12. Nếu tôi nâng cấp lên Windows 11, tệp của tôi sẽ ra sao?
Theo mặc định, tất cả tệp và dữ liệu của bạn sẽ được chuyển sang Windows 11.
13. Nếu không muốn dùng Windows 11 sau khi nâng cấp, tôi có thể quay lại Windows 10 không?
Có. Sau khi cài đặt bản nâng cấp Windows 11, bạn sẽ có 10 ngày để chọn quay lại sử dụng Windows 10 nếu muốn mà không bị mất các tệp và dữ liệu hiện có. Để quay lại Windows 10, hãy chọn Bắt đầu> Cài đặt> Hệ thống> Phục hồi> Quay lại. Sau 10 ngày, bạn cần sao lưu dữ liệu của mình và tiến hành “cài đặt sạch” để chuyển về Windows 10.
14. Cài đặt Windows 11 mất bao lâu?
Việc tải xuống và cài đặt Windows 11 có thể mất nhiều thời gian hơn so với bản cập nhật tính năng thông thường của Windows 10. Bạn vẫn có thể dùng PC trong khi tải Windows 11 xuống, cũng như chọn để lên lịch cài đặt vào một thời gian cụ thể khi bạn không dùng PC. Sau khi Windows 11 được tải xuống và sẵn sàng cài đặt, chúng tôi sẽ hướng dẫn bạn quá trình cài đặt thông qua một loạt các màn hình và lời nhắc. Bạn sẽ phải khởi động lại PC ít nhất một lần. Theo mặc định, tất cả tệp và dữ liệu của bạn sẽ được chuyển sang Windows 11. Tuy nhiên, bạn nên sao lưu tệp trước khi cài đặt
15. Tôi có thể nâng cấp PC chạy Windows 10 lên Windows 11 nếu đang chạy S mode không?
Nếu PC của bạn đáp ứng các thông số kỹ thuật tối thiểu về phần cứng, phiên bản Windows 10 Home ở chế độ S mode có thể nâng cấp lên phiên bản Windows 11 Home ở chế độ này. Nếu PC chạy Windows 10 đang chạy phiên bản Pro ở chế độ S mode thì bạn cần tắt chế độ S mode để nâng cấp lên phiên bản Windows 11 Pro. Phiên bản Windows 11 Pro không dùng được ở chế độ S mode.
16. Tôi có thể tìm thêm thông tin về Windows 11 dành cho doanh nghiệp của mình ở đâu?
Liên hệ với Pacisoft tại đây để được nhân viên tư vấn nhiệt tình nhất!
17. Tại sao tôi nên nâng cấp lên Windows 11?
Windows 11 nâng cao hiệu năng, bảo mật toàn diện và có thiết kế mới. Với những tính năng mới như bố cục đính, tiện ích và chat, bạn có thể nhanh chóng tìm nội dung và kết nối với mọi người khi cần. Để tìm hiểu thêm về các tính năng dễ sử dụng của Windows 11, hãy nhấp vào đây.
18. Microsoft 365 có hoạt động được với Windows 11 không?
Microsoft 365 và Windows 11 được tối ưu hóa để hoạt động cùng nhau và mang lại trải nghiệm tốt nhất cho khách hàng.
Windows 11 có giao diện hoàn toàn mới và gồm nhiều công cụ giúp bạn dễ dàng làm việc hiệu quả hơn. Để được tư vấn chi tiết, bạn có thể liên hệ với chúng tôi tại đây:
Đại lý ủy quyền chính hãng
Tại Việt Nam, PACISOFT vinh hạnh khi là một trong những Solutions Partner đầu tiên, phân phối chính hãng các sản phẩm phần mềm Microsoft bản quyền. Doanh nghiệp có hơn 12 năm kinh nghiệm cung cấp bản quyền phần mềm cho hàng ngàn doanh nghiệp vừa và lớn tại Việt Nam. Danh mục sản phẩm với hơn 10,000 mặt hàng phần mềm, phần cứng chất lượng và phổ biến. Ngoài sự đa dạng về phần mềm, khách hàng còn nhận được sự uy tín về mặt thương hiệu và sự hỗ trợ, chăm sóc tận tâm khi mua hàng tại PACISOFT.
Mua Windows 11 bản quyền cho Doanh nghiệp tại Pacisoft. Quý khách hàng sẽ nhận được sự yên tâm về chất lượng, hài lòng về giá cả. Pacisoft hỗ trợ triển khai, cài đặt và cấu hình bảo mật thông minh, an toàn nhất đến cho khách hàng.
Mua bản quyền phần mềm ở đâu?
PACISOFT có văn phòng tại Tp HCM, Hà Nội, Quy Nhơn, Đà Nẵng. Quý khách hàng vui lòng liên lạc chuyên viên của PACISOFT hoặc qua email sales@pacisoft.com với thông tin đầy đủ và số lượng sản phẩm để có báo giá tốt nhất. Cam kết mức giá cạnh tranh và hỗ trợ tuyệt vời. Hotline (024) 3915 6886 hoặc (028) 36100 816.
» Xem Lợi ích mua bản quyền.
Việc mua trực tiếp tại PACISOFT sẽ giúp khách hàng nhận các lợi ích bao gồm:
• Bản quyền chính hãng
• Không rủi ro về mặt pháp lý vi phạm sở hữu trí tuệ
• Bản quyền được bảo vệ, bảo lưu và khôi phục khi thất lạc hoặc gặp sự cố
• Được kết nối để hãng hỗ trợ kỹ thuật nhanh chóng
• Có hóa đơn GTGT đầy đủ hợp pháp, hợp lệ
• Chi phí được đưa vào công ty hợp lý theo sổ sách kế toán
• Sử dụng bản quyền giúp nhân viên làm việc an tâm, thoải mái và hạnh phúc hơn.
• Hiệu suất máy tính khi sử dụng phần mềm chính hãng sẽ ổn định, mượt mà do không bị thay đổi core sản phẩm
• Tránh mã độc, virus, trojan, phần mềm độc hại.. đánh cắp thông tin hoặc xung đột phần mềm, phần cứng
• Sử dụng bản quyền sẽ tạo ra hình ảnh chuyên nghiệp và thương hiệu công ty vượt trội hơn so với các công ty cùng ngành hoặc đối thủ
PACISOFT – Nhà cung cấp Phần mềm bản quyền hàng đầu VN
• Top lý do chọn PACISOFT
• Lợi ích mua bản quyền phần mềm
• Phần mềm bản quyền
• Cấp phép phần mềm
• Tư vấn mua bán phần mềm



![[NGHỈ LỄ] Pacisoft Việt Nam Thông Báo Lịch Nghỉ Lễ Giỗ Tổ & Lễ 30/4 – 1/5 Năm 2025](https://www.pacisoft.vn/wp-content/uploads/2025/04/lich-nghi-10.3-am-lich-30.4-1.5-400x250.jpg)

![[PACISOFT x MICROSOFT] Recap webinar “Microsoft 365 Business Premium | Bảo vệ dữ liệu nhạy cảm trong thời đại AI”](https://www.pacisoft.vn/wp-content/uploads/2025/03/Microsoft-365-Business-Premium-Bao-ve-du-lieu-nhay-cam-trong-thoi-dai-AI-400x250.jpg)