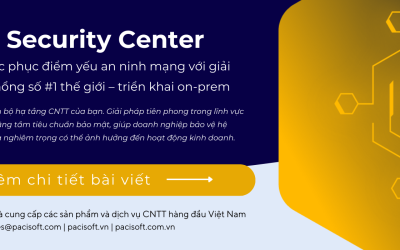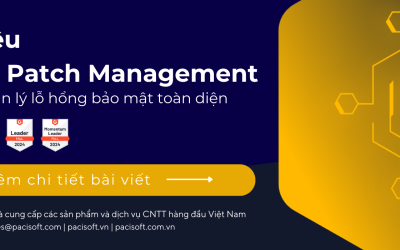Sử dụng các cột trong Revit khá đơn giản, nhưng nhiều người dùng nhầm lẫn về công cụ này. Sự khác biệt giữa các cột kiến trúc và kết cấu là gì? Tại sao bạn thường nhận được cảnh báo về khả năng hiển thị mỗi khi tạo cột cấu trúc? Bài viết này giải đáp những thắc mắc về các cách sử dụng công cụ này.
1- SỰ KHÁC BIỆT GIỮA CÁC CỘT KẾT CẤU VÀ KIẾN TRÚC TRONG REVIT
CẤU TRÚC : Loại cột này được sử dụng để tạo các cột thực và sử dụng để hỗ trợ xây dựng một tòa nhà. Chúng được sử dụng bởi các kỹ sư kết cấu và kiến trúc sư.
KIẾN TRÚC : Chúng được sử dụng vì 2 lý do: để tạo ra các yếu tố trang trí hoặc để tạo khung bao quát xung quanh các cột cấu trúc thực.
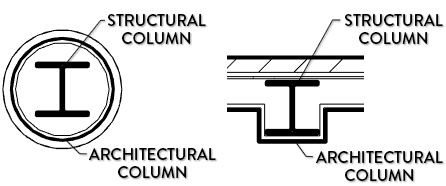
structural -Arhtectural column
Trong hầu hết các trường hợp, các cột cấu trúc được sử dụng trong hầu hết các dự án, trong khi các cột kiến trúc là tùy chọn và thường không cần thiết.
2- GIAI ĐOẠN CƠ SỞ CƠ CẤU
Khi thêm các cột cấu trúc vào dự án, hãy đảm bảo sử dụng các tập Autodesk mặc định. Chuyển đến tab Chèn và nhấp vào Load Family. Chuyển đến thư mục Cột cấu trúc (column Structural). Chọn cột bạn muốn.
Danh mục loại cho Family sẽ được mở. Tất cả các loại cột tiêu chuẩn, làm sẵn sẽ được liệt kê. Sử dụng CTRL để chọn tất cả các kích thước cột bạn cần trong dự án của bạn.
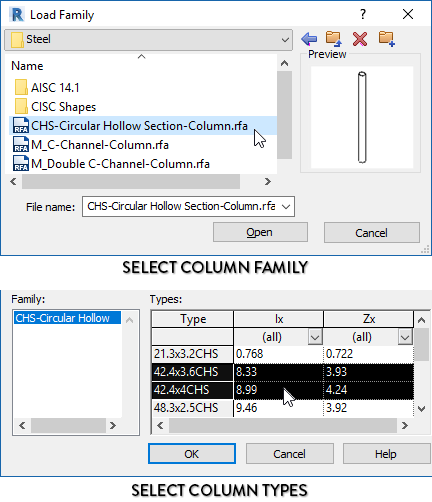
Load Family
3- SỬ DỤNG TÙY CHỌN VỊ TRÍ CHIỀU CAO KHI TẠO CỘT KẾT CẤU
Tạo một cột cấu trúc có thể gây khó khăn. Công cụ cột cấu trúc (phím tắt: CL) có thể được tìm thấy trong cả tab kiến trúc và tab cấu trúc.
THIẾT LẬP TÙY CHỌN NỀN TẢNG CAO: Theo mặc định, các cột được tạo bằng tùy chọn Độ cao và chiều sâu. Tùy chọn này gây nhầm lẫn và có thể sẽ dẫn đến cảnh báo nếu bạn cố gắng tạo một cột. Để dễ dàng hơn, thay đổi cài đặt này thành Chiều cao.
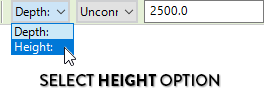
select height options
CHỌN CẤP ĐỘ HÀNG ĐẦU: Khi tạo một cột trong chế độ xem kế hoạch, cơ sở sẽ luôn bị khóa ở mức liên kết của chế độ xem. Điều đó có nghĩa nếu bạn đang ở trong tầm nhìn Level 1, các cơ sở sẽ được thiết lập ở Cấp 1. Trên thanh tuỳ biến, chọn level cao nhất có liên quan đến cột. Bạn không thể điều chỉnh top/base trong thời điểm này.
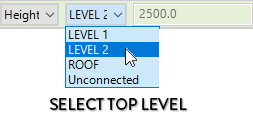
Select top level
NHẤP VÀO ĐỂ TẠO, ĐIỀU CHỈNH:
Nhấp vào bất cứ nơi nào trong chế độ view để tạo cột và chỉnh sửa. Chọn cột và điều chỉnh lại top offset và base theo nhu cầu.
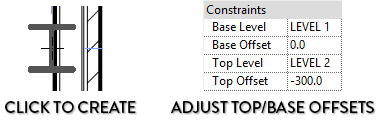
NHẤP VÀO ĐỂ TẠO, ĐIỀU CHỈNH
4- TẠO CỘT TẠI GIAO LỘ LƯỚI
Khi tạo một cột mới, nhấp vào công cụ At Grids và chọn tất cả các lưới cần thiết. Nhấp vào kiểm tra màu xanh lá để hoàn thành. Cột sẽ tự động được tạo tại tất cả các giao điểm lưới đã chọn.
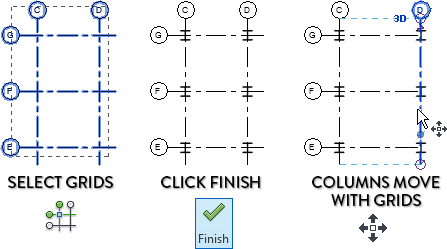
At Grids
5- CỘT DI CHUYỂN VỚI LƯỚI THEO MẶC ĐỊNH
Các cột sẽ di chuyển với các lưới phù hợp của chúng trừ khi các thuộc tính của Moves With Grids không được chọn. Ví dụ dưới đây đã chọn một cột và kiểm tra tham số.
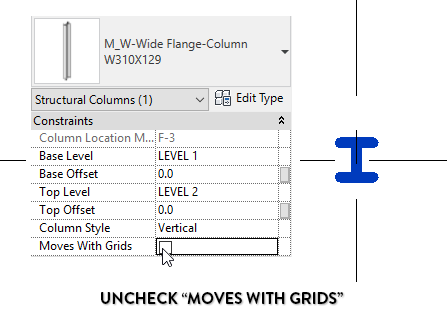
Bỏ chọn “Moves With Grids”
Cột sẽ không di chuyển được nếu có tham số không được kiểm tra.
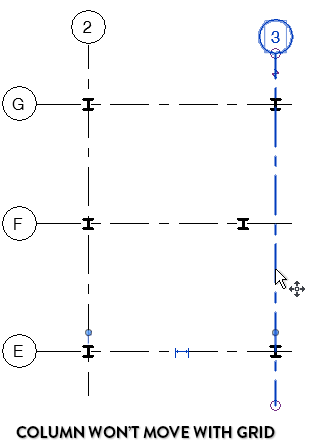
Cột không thể di chuyển
6- ĐIỀU CHỈNH MỨC ĐỘ CHI TIẾT, CẢI THIỆN ĐỘ TRỰC QUAN
Ở phía dưới bên trái của chế độ OPENED VIEW, bạn sẽ tìm thấy tùy chọn Detail Level. Công cụ này có ảnh hưởng lớn đến yếu tố trực quan của các cột. Bạn có thể thấy trong hình bên dưới những gì xảy ra khi bạn thay đổi mức độ chi tiết trong chế độ plan view.
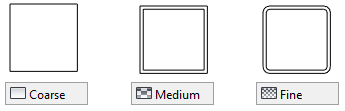
Detail Level
Thông thường, các cột sẽ chỉ hiển thị một đường kẻ khi được đặt detail level (mức chi tiết) ở mức Coarse. Chính vì thế bạn cần kiểm tra cẩn thận các mục này.
7- TẠO MỘT KHỐI TỐI ĐẬM CHO CÁC CỘT
Bạn có thể tạo hiệu ứng màu tối trong chế độ xem bằng cách sử dụng menu Hiển thị / Đồ họa. Công cụ này nằm trong tab View hoặc bằng cách sử dụng phím tắt VG . Nhấp Cut – Patterns – Override của danh mục Cột Kết cấu (Structural Columns). Thêm một khối đầy và chọn một màu tối.
Kỹ thuật này phù hợp với các cột với chất liệu gỗ và bê tông, nhưng gặp trở ngại với các cột thép do bị rỗng ở giữa.
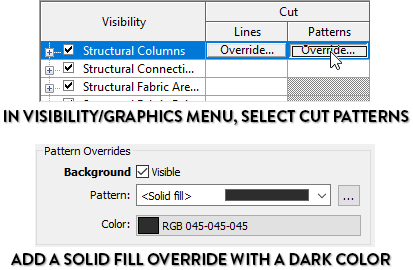
Tạo khối đậm
8- SỬ DỤNG CỘT KIẾN TRÚC ĐỂ TẠO HỘP TREO TƯỜNG
Hãy thử công cụ cột kiến trúc. Như ví dụ dưới đây, muốn tạo ra một “box-out” trên tường. Chọn loại hình chữ nhật và bấm vào tường.
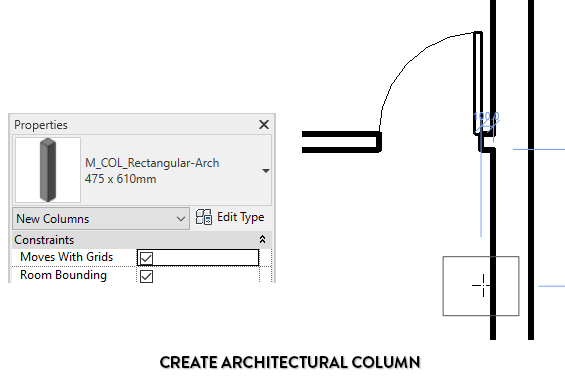
CREATE Architectural column
Sau khi thêm hình hộp, phần giao giữa tường và hộp sẽ được dọn sạch.
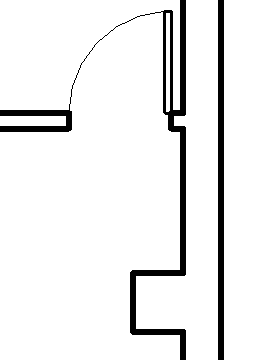
Architectural column
Nếu bạn chuyển mức độ chi tiết của chế độ xem thành Fine, bạn có thể thấy cột kiến trúc kế thừa các vật liệu của bức tường. Trong trường hợp này, thạch cao và furring sẽ được áp dụng xung quanh cột. Đây là vấn đề: bạn cần tạo thêm 1 tường bổ sung và đây có lẽ không phải là một cách hay để ghi chú dự án.
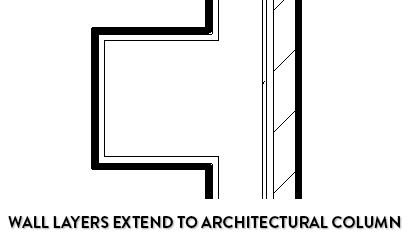
Architectural column



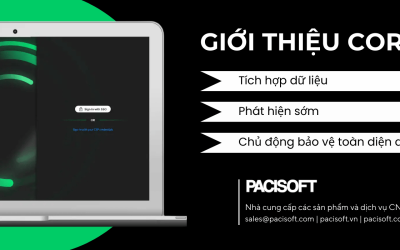
![[PACISOFT x Microsoft] Tổ chức thành công hội thảo: Microsoft Copilot AI – Công cụ hỗ trợ đắc lực cho hiệu suất và sáng tạo](https://www.pacisoft.vn/wp-content/uploads/2025/03/PACISOFTXSASCO-Microsoft-Copilot-400x250.jpg)
![[VMWARE BY BROADCOM] Thông báo thay đổi sản phẩm và chính sách bán hàng | Cập nhật 03.2025](https://www.pacisoft.vn/wp-content/uploads/2025/03/Thong-bao-thay-doi-san-pham-va-chinh-sach-ban-hang-Vmware-400x250.png)