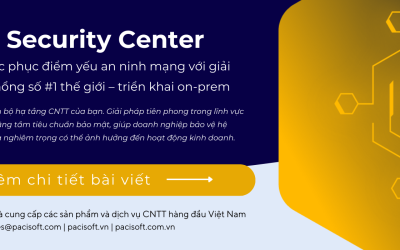Với bản phát hành Photoshop 24.0 vào tháng 10 năm 2022, giờ đây bạn có thể sử dụng vật liệu Substance 3D trong dự án của mình mà không cần ứng dụng Photoshop beta.
Tổng quan về Substance 3D
Vật liệu Substance có thể được tạo và tùy chỉnh bằng các ứng dụng Adobe chuyên dụng, Substance 3D Designer hoặc Substance 3D Sampler. Vật liệu đại diện cho các bề mặt quang học (như vải, đá, đá cẩm thạch, gạch, kim loại, v.v.) với các thuộc tính có thể tùy chỉnh (như độ phản xạ ánh sáng, góc chiếu sáng, hoa văn hoặc hiệu ứng ngẫu nhiên như vết trầy xước hoặc vật liệu lâu năm) có thể bao quanh các đối tượng trong chế độ ứng dụng 3D để hợp nhất chúng một cách thực tế thành bố cục 3D cục bộ.
Giao diện bảng điều khiển
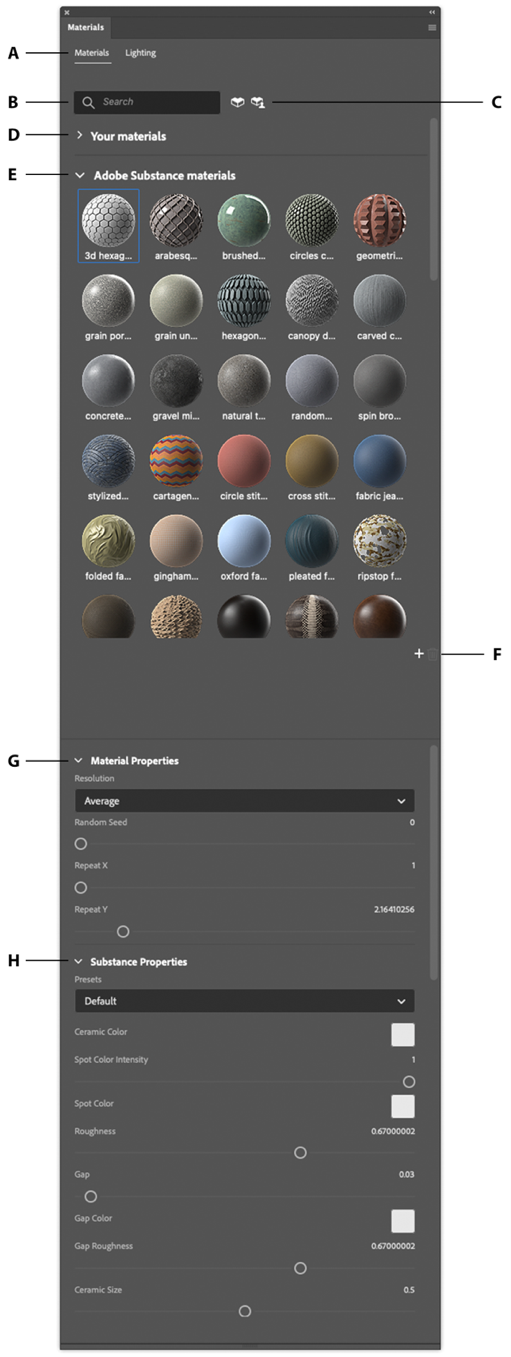
A. Các chế độ Vật liệu và Ánh sáng : Nhấp vào các nút Chế độ Vật liệu hoặc Ánh sáng ở đầu bảng điều khiển để hiển thị các vật liệu hoặc bảng điều khiển chỉnh sửa ánh sáng.
B. Tìm kiếm: Thanh Tìm kiếm cho phép nhập tìm kiếm văn bản để lọc phần nguyên liệu chất lượng cao bên dưới (theo tên).
C. Lấy tài liệu : Có hai thư viện tài liệu khổng lồ trên web có thể được duyệt để tìm các tài liệu khác nhau để sử dụng trong Photoshop: một từ Adobe và một từ Cộng đồng người dùng Substance . Tại thời điểm này, chỉ các tài liệu định dạng .sbsar mới được hỗ trợ trong plugin Photoshop, vì vậy hãy lưu ý rằng mặc dù các loại nội dung bổ sung có thể được duyệt và tải xuống từ các trang web đó, nhưng chỉ các tệp .sbsar mới có thể được sử dụng trong Photoshop.
D. Tài liệu của bạn : Phần ‘Tài liệu của bạn’ là nơi các tài liệu .sbsar được tải xuống từ trang web và đã nhập sẽ xuất hiện. Để nhận tài liệu mới từ trang web Vật liệu chất đã nêu ở trên, trước tiên bạn phải tải xuống tài liệu, sau đó sử dụng nút ‘Thêm tài liệu mới’ (biểu tượng ‘+’ bên dưới các giá trị đặt trước của tài liệu) trong cửa sổ plugin để nhập tài liệu.
E. Vật liệu tích hợp : Các vật liệu được bao gồm xuất hiện dưới dạng bản xem trước hình cầu. Bạn có thể cuộn xuống danh sách bằng thanh cuộn bên phải hoặc nhập tìm kiếm văn bản vào thanh tìm kiếm để lọc kết quả. Chọn một vật liệu để hiển thị các thanh trượt có thể tùy chỉnh ở phần dưới của bảng điều khiển.
F. Thêm/Xóa tài liệu : Nhấp vào biểu tượng ‘+’ để thêm tài liệu vào phần ‘Tài liệu của bạn’ trong bảng điều khiển. Tài liệu phải được tải xuống trước và chỉ có thể ở định dạng .sbsar để sử dụng trong Photoshop. Để xóa vật liệu, giữ phím Command/Control và nhấp vào vật liệu trong bảng điều khiển. Sau khi được chọn, nhấp vào biểu tượng thùng rác sẽ xóa các tài liệu này. Lưu ý: Không thể xóa các tài liệu Adobe Substance tích hợp.
Nếu một vật liệu được sử dụng trong lớp hiện tại đang bị xóa, Photoshop sẽ cảnh báo bạn về điều này trước khi hỏi xem bạn muốn hủy bỏ hay tiếp tục xóa vật liệu đó. Các tài liệu mặc định đi kèm với plugin có thể được khôi phục sau khi chúng bị xóa bằng cách mở Menu Bảng điều khiển và chọn “Khôi phục tài liệu mặc định”.
G. Thuộc tính Vật liệu : Khi một vật liệu được chọn, các điều khiển thuộc tính có thể tùy chỉnh của vật liệu đó sẽ xuất hiện ở phần dưới của bảng điều khiển. Bạn có thể cuộn xuống để xem lại các điều khiển bổ sung bằng cách sử dụng thanh cuộn ở bên phải của phần bên dưới.
H. Thuộc tính của chất : Đây là những thuộc tính khác nhau đối với từng vật liệu cụ thể. Các thuộc tính này được người tạo ra tài liệu cố ý tiết lộ và có sẵn để điều chỉnh. Chúng có sẵn trong Thuộc tính chất và Thông số kỹ thuật.
I. Vị trí: Điều khiển bù vị trí X và Y của vật liệu, cũng như xoay.
J. Thông số Kỹ thuật: Các thông số này cho phép bạn tinh chỉnh các tùy chọn hình ảnh nhất định như Độ tương phản, Màu sắc và Độ bão hòa.
Các điểm bổ sung cần nhớ khi làm việc với plugin Substance 3D
- Bảng điều khiển nhạy cảm với ngữ cảnh, nghĩa là nó sẽ không cho phép tương tác trừ khi có lớp ‘mục tiêu’ hợp lệ. Lớp hợp lệ là lớp pixel hoặc vùng chọn trên lớp pixel hoặc đối tượng thông minh. Plugin sẽ tạo một lớp mới hoặc thay thế một vật liệu đã được áp dụng trước đó cho một lớp.
- Lưu ý rằng hiện tại, plugin Photoshop chỉ hỗ trợ định dạng .sbsar; .sbs, .sbsm, .spsm không được hỗ trợ.
- Thay đổi kích thước bảng điều khiển: Bạn có thể thay đổi kích thước toàn bộ bảng điều khiển bằng cách sử dụng điều khiển Thay đổi kích thước ở dưới cùng và các bên của bảng điều khiển. Có thể điều chỉnh dải phân cách giữa các bản xem trước và thuộc tính vật liệu bằng dải phân cách sau phần Vật liệu tích hợp.
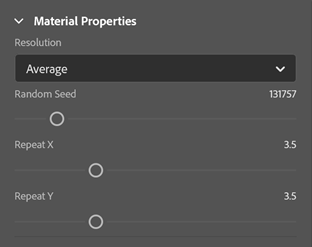
- Thuộc tính vật liệu: Có thể tinh chỉnh hai nhóm thuộc tính có thể điều chỉnh riêng biệt. Các thuộc tính phổ biến (được chia sẻ trên tất cả các kiểu máy) bao gồm — Độ phân giải, Khởi tạo ngẫu nhiên, Lặp lại X, Lặp lại Y, Vị trí: Bù trừ X và Bù đắp Y, Lặp lại Đồng nhất/Đồng phục Vô hướng Lặp lại và Xoay.
Các tham số vật liệu có thể thay đổi (Thuộc tính chất) là các thuộc tính thay đổi theo vật liệu và chỉ những thuộc tính do tác giả của vật liệu đưa ra mới có sẵn để điều chỉnh.
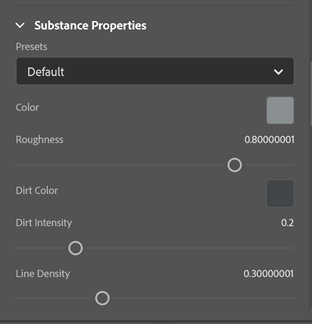
Bảng chiếu sáng & Thuộc tính: Có thể chỉnh sửa ánh sáng áp dụng cho vật liệu trong tab Chiếu sáng. Ở đây có các điều khiển để thay đổi góc quay và chiều cao của ánh sáng so với bề mặt vật liệu:
A. Thay đổi màu sắc và độ phơi sáng của ánh sáng
B. Bạn có thể điều chỉnh các điều khiển này để sửa đổi cách ánh sáng phản chiếu trên tài liệu của bạn.
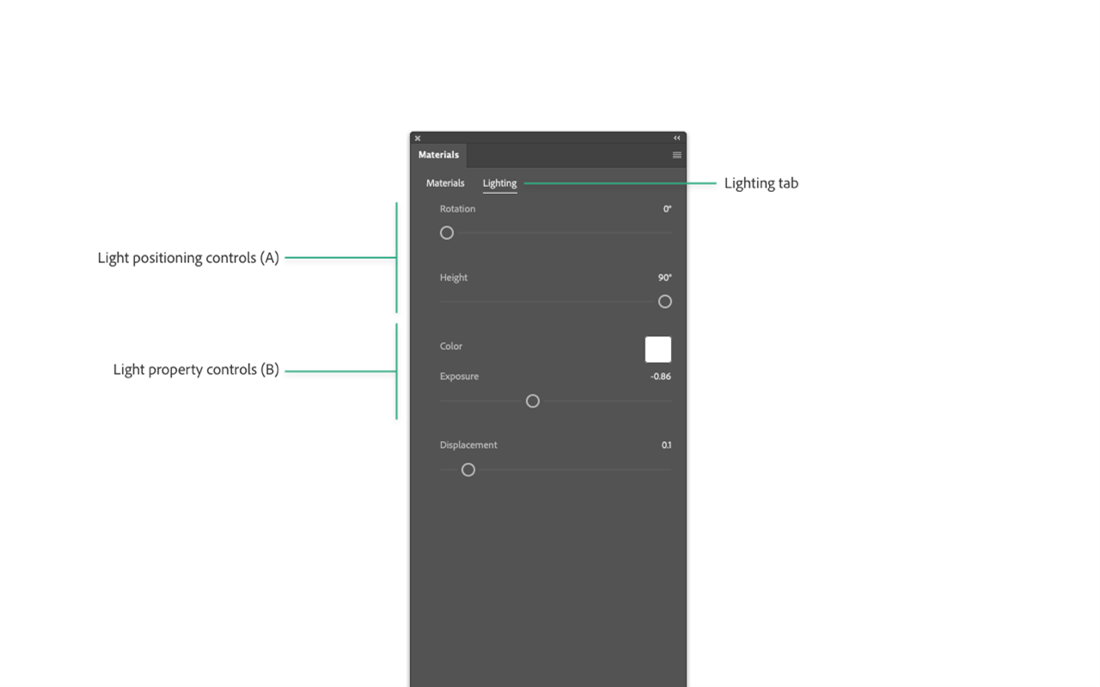
Làm việc với Vật liệu
- Áp dụng Vật liệu: Để áp dụng vật liệu, hãy chọn một trong các bản xem trước vật liệu trong bảng điều khiển trong khi lớp được chọn. Thao tác này sẽ nhân đôi lớp đã chọn dưới dạng Đối tượng thông minh với vật liệu đã chọn được áp dụng dưới dạng Bộ lọc thông minh. Để tạo các lớp vật liệu bổ sung, hãy chọn một lớp khác không có vật liệu nào được áp dụng trước khi chọn bản xem trước trong tab Vật liệu .
- Áp dụng Vật liệu cho các Lớp với Lựa chọn Vùng chọn: Nếu một lớp có lựa chọn vùng chọn, việc áp dụng vật liệu cho lớp đó sẽ tạo một bản sao của lớp đã chọn dưới dạng Đối tượng Thông minh với vật liệu đã chọn được áp dụng dưới dạng Bộ lọc Thông minh và mặt nạ lớp được tạo từ lựa chọn marquee.
- Áp dụng Vật liệu cho Lớp Văn bản: Áp dụng vật liệu khi lớp văn bản được chọn sẽ tạo một lớp mới trên văn bản dưới dạng Đối tượng Thông minh và vật liệu đã chọn được áp dụng dưới dạng Bộ lọc Thông minh. Lớp này sẽ được đặt làm mặt nạ cắt để chỉ hiển thị tài liệu ở nơi có văn bản.
- Sao chép Vật liệu: Khi sao chép một lớp vật liệu (phím tắt: Ctrl / Command + J ), một bản sao của lớp được tạo với cùng một vật liệu được gán cho nó. Mọi điều chỉnh tham số được thực hiện trong bản gốc sẽ được sao chép sang bản sao.
- Vật liệu ốp lát: Trong thuộc tính vật liệu, thuộc tính Lặp lại X và Lặp lại Y được tự động định cấu hình theo tỷ lệ hình ảnh của bạn để tránh kéo dài. Chúng có thể được điều chỉnh riêng lẻ để xếp vật liệu dọc theo trục X và Y. Ngoài ra, có thể bật Lặp lại đồng nhất để điều chỉnh xếp ô đồng đều dọc theo cả hai trục thông qua thanh trượt Lặp lại đồng nhất vô hướng . Thanh trượt này sẽ duy trì tỷ lệ Lặp lại X và Lặp lại Y hiện tại.
- Thêm một lớp vật liệu mới : Để thêm một lớp vật liệu, hãy chọn một trong các giá trị đặt trước của vật liệu. Thao tác này sẽ chuyển đổi lớp hiện được chọn thành Đối tượng thông minh với mặt nạ lớp và Vật liệu đã chọn sẽ được áp dụng dưới dạng Bộ lọc thông minh. Nếu một lớp vật liệu đã tồn tại, việc chọn một lớp phi vật liệu trước khi chọn bản xem trước trong tab Vật liệu sẽ chuyển nó thành một lớp vật liệu mới.
- Cập nhật vật liệu : Khi một lớp vật liệu được chọn, việc chọn một bản xem trước khác trong tab Vật liệu sẽ cập nhật vật liệu trong lớp đã chọn.
- Biến đổi : Trước khi áp dụng các phép biến đổi, lớp vật liệu phải được chuyển đổi thành Đối tượng thông minh. Đối tượng thông minh mẹ này sẽ hiển thị các phép biến đổi được áp dụng cho nó. Các tham số vật liệu có thể được điều chỉnh bằng cách mở Smart Object và chọn lớp vật liệu. Việc lưu sau khi thực hiện các thay đổi tham số sẽ hiển thị những thay đổi đó trong Smart Object gốc.
- Trộn các lớp vật liệu : Chế độ hòa trộn có thể được sử dụng để cải thiện tính hiện thực của hình ảnh của bạn. Trong ví dụ sau, một bản sao đen trắng của hình ảnh cơ sở được đặt trên cùng của các lớp vật liệu và được đặt ở chế độ hòa trộn Lớp phủ. Điều này có tác dụng chuyển ánh sáng và bóng tối từ hình ảnh cơ sở sang các lớp vật liệu của bạn. Chế độ hòa trộn của các lớp vật liệu riêng lẻ hoặc Đối tượng thông minh chứa chúng cũng có thể được điều chỉnh để đạt được giao diện mong muốn.
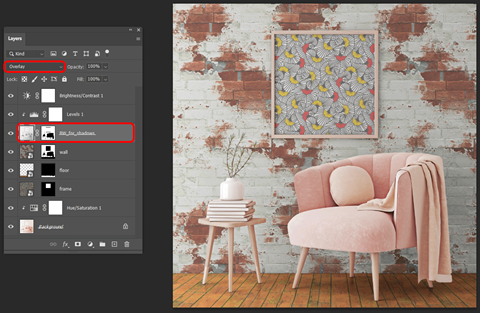
- Đối tượng thông minh : Đối tượng thông minh là các lớp lưu giữ nội dung nguồn của hình ảnh với tất cả các đặc điểm ban đầu của nó, cho phép bạn thực hiện chỉnh sửa không phá hủy đối với lớp. Đối tượng thông minh có thể được sử dụng với các vật liệu chất để biến đổi và thực hiện các điều chỉnh thứ cấp khác cho một lớp mà không làm thay đổi lớp vật liệu cơ bản.
- Mặt nạ: Các lớp vật liệu được tạo bằng mặt nạ lớp, có thể được sử dụng để ẩn và lộ các phần của lớp. Khi áp dụng các phép biến đổi cho một lớp, trước tiên hãy hủy liên kết mặt nạ lớp và di chuyển nó sang một lớp tạm thời trước khi chuyển đổi lớp thành Đối tượng thông minh và áp dụng phép biến đổi, sau đó gắn lại mặt nạ (xem Biến đổi )
- Vật liệu làm cọ vẽ : Vật liệu chất cũng có thể được sử dụng làm cài đặt sẵn cọ vẽ. Để bắt đầu, hãy tải một tài liệu Chất mới vào một tài liệu mới với độ phân giải lớn theo tỷ lệ 1:1. Các vật liệu Chất trong suốt hoạt động tốt nhất, chẳng hạn như Vết nứt bị xói mòn trên đường trung bình từ trang Tài sản 3D của Adobe Substance trong ví dụ bên dưới. Khi lớp vật liệu được tạo, vào Edit > Define Brush Preset và đặt tên cho giá trị đặt sẵn như mong muốn. Trong tài liệu đang làm việc của bạn, hãy tạo một lớp mới, chuyển sang Công cụ Brush Tool và chọn cọ vẽ của bạn từ danh sách. Trong Cài đặt Brush, các thuộc tính như Khoảng cách, Angle Jitter và Size Jitter có thể được tùy chỉnh để tạo ngẫu nhiên các nét cọ. Lưu ý rằng phương pháp này không bao gồm thông tin màu sắc của vật liệu trong cọ vẽ.
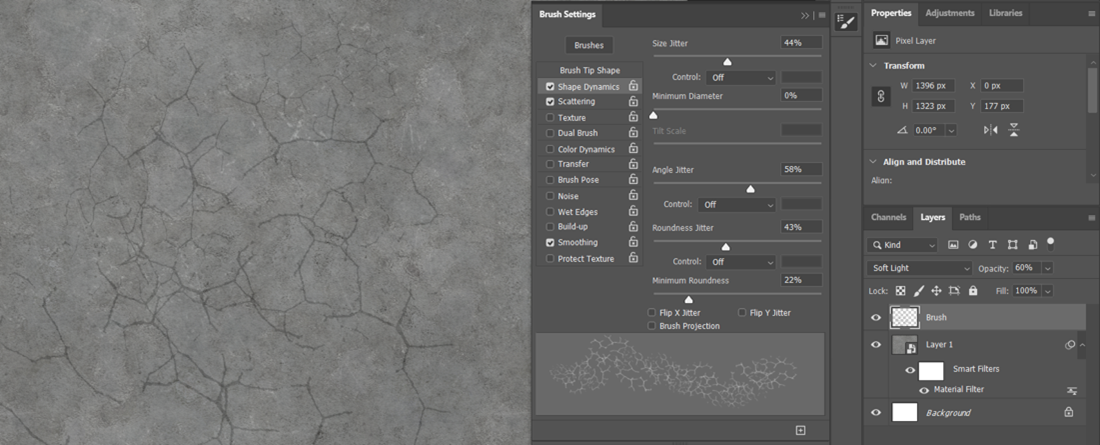
Nếu bạn muốn đưa màu của Vật liệu Chất vào cọ, bạn có thể tải vật liệu đó vào tài liệu và lấy mẫu bằng công cụ Bàn chải Trộn được đặt thành Khô, Tải nặng.
Có thể điều chỉnh cài đặt Brush như mô tả trước đó và lớp cọ có thể được pha trộn như mong muốn.
Bộ lọc: Bộ lọc được áp dụng cho các lớp vật liệu sẽ được áp dụng dưới dạng Bộ lọc thông minh. Loại bộ lọc không phá hủy này vẫn được liệt kê trong Đối tượng thông minh và có thể được điều chỉnh lại hoặc bật và tắt.
Câu hỏi thường gặp
1. Làm cách nào để khớp ánh sáng của vật liệu với bố cục của mình.
Có thể thực hiện khớp ánh sáng trên tài liệu của bạn với ánh sáng của các hình ảnh khác trên khung vẽ của bạn bằng cách chỉnh sửa cài đặt ánh sáng trong tab Ánh sáng của plugin. Mặc dù mỗi bố cục hoặc ảnh mà bạn đang cố gắng khớp có thể có ánh sáng độc đáo, nhưng hãy cố gắng khớp nó bằng cách nhìn vào hướng của ánh sáng mạnh nhất trong ảnh của bạn. Đây có thể là từ mặt trời trong ảnh ngoài trời hoặc một điểm sáng trong ảnh trong nhà. Sau đó, bạn có thể điều chỉnh độ phơi sáng để điều chỉnh độ sáng của ánh sáng vật liệu sao cho phù hợp với hình ảnh và tông màu của ánh sáng.
2. Tôi có thể lấy thêm các tài liệu Substance 3D ở đâu?
Adobe cung cấp một kho lưu trữ lớn các nội dung Substance 3D trực tuyến. Plugin cung cấp liên kết trực tiếp đến thư viện nội dung này (các nút bên cạnh trường tìm kiếm). Bạn cũng có thể tải thêm các tài liệu miễn phí được chia sẻ bởi các thành viên cộng đồng Substance khác từ tài sản của cộng đồng Substance 3D.
3. Tôi có thể xuất các cài đặt trước vật liệu từ Painter, Stager, Dimension,… không?
Không thể xuất và nhập tài liệu từ Substance Painter hoặc Stager trong plugin. Có thể tải xuống các tài liệu bổ sung từ nội dung Substance 3D hoặc các trang web cộng đồng về nội dung Substance 3D.
4. Tại sao và khi nào nên sử dụng Substance trong Photoshop?
Chất liệu là một sự thay thế tuyệt vời cho bất kỳ quy trình công việc nào trong Photoshop khi cần có họa tiết hoặc hoa văn. Vì các vật liệu Chất là tham số và có khả năng tùy chỉnh cao, bạn sẽ thấy mình có nhiều tự do hơn để có được kết quả hình ảnh độc đáo. Ngoài ra, bạn luôn có thể quay lại và chỉnh sửa chúng nếu muốn tiếp tục khám phá.
5. Làm thế nào để thay đổi các phối cảnh trực quan của lớp vật liệu?
Như đã mô tả ở trên, bạn có thể chuyển đổi toàn bộ lớp vật liệu của mình thành một đối tượng thông minh mới và sau đó sử dụng các điều khiển biến đổi của Photoshop chẳng hạn như nghiêng hoặc bóp méo (được tìm thấy trong menu Chỉnh sửa > Chuyển đổi) để điều chỉnh phối cảnh của vật liệu của bạn. Một cách khác để điều chỉnh phối cảnh lớp vật liệu của bạn mà không chuyển đổi nó thành một đối tượng thông minh là sử dụng Perspective warp của Photoshop (được tìm thấy trong mục menu Edit > Perspective warp). Điều này sẽ cho phép bạn tinh chỉnh phối cảnh trực quan của lớp vật liệu của bạn một cách không phá hủy và xem kết quả trong thời gian thực trên canvas của bạn.
Liên hệ MUA
Với nội dung bài viết trên đây, Pacisoft hi vọng có thể phần nào tổng quan, cũng như cách mua bán Adobe Creative Cloud bản quyền chi tiết nhất.
Liên hệ Pacisoft để được tư vấn nhiệt tình nhất về Adobe Creative Cloud bản quyền:
- (024) 3915 6886 | (028) 3610 0816
- sales@pacisoft.com
- Chat với chuyên viên tư vấn Online
- www.PACISOFT.vn/lien-he • www.PACISOFT.com




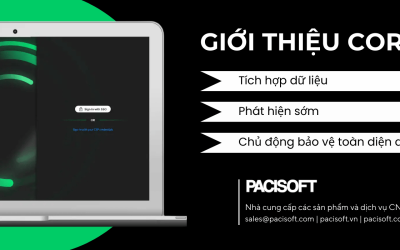
![[PACISOFT x Microsoft] Tổ chức thành công hội thảo: Microsoft Copilot AI – Công cụ hỗ trợ đắc lực cho hiệu suất và sáng tạo](https://www.pacisoft.vn/wp-content/uploads/2025/03/PACISOFTXSASCO-Microsoft-Copilot-400x250.jpg)
![[VMWARE BY BROADCOM] Thông báo thay đổi sản phẩm và chính sách bán hàng | Cập nhật 03.2025](https://www.pacisoft.vn/wp-content/uploads/2025/03/Thong-bao-thay-doi-san-pham-va-chinh-sach-ban-hang-Vmware-400x250.png)